НАСТРОЙКА IP ТЕЛЕФОНОВ CISCO СЕРИЙ SPA3XX-5XX
Цитата: ks от 30.11.2019, 18:44Данная инструкция описывает настройку ip-телефона «Cisco (Linksys) SPA504G». Также эта инструкция подходит ко всем телефонам «spa5xx-3xx»
«Cisco (Linksys) SPA504G» Ip-телефон бизнес класса достаточно надежный удобный и практичный. Настраивается данная модель полностью через WEB-интерфейс.
- Если вам в руки попал ненастроенный ip-телефон, то этот пункт инструкции вы можете пропустить. Однако если вы уверены, что этот ip-телефон уже где-то использовался, то его лучше всего сбросить на заводские настройки. Чтобы сбросить данный ip-телефон к заводским настройкам на самом аппарате требуется нажать
кнопку-Меню. Далее при помощи
кнопки-Навигации перейти к пункту (14) «Factory Reset». Далее нажимаем
софт клавишу «ОК». IP-телефон перезагрузится и вернется к настройкам по умолчанию.- Имея в наличии ip-телефон с заводскими настройками, подключаем сетевой кабель в «Switch port»
- IP-телефон по умолчанию получает ip-адрес по DHCP (автоматически). Посмотреть полученный ip-адрес можно нажав
кнопку-Меню, далее при помощи
кнопки-Навигации перейти к пункту (9) Network, и нажать софт-клавишу «select».

Далее мы видим тип подключения DHCP и полученный автоматически ip-адрес
.
Если в вашей локальной сети нет DHCP сервера, телефон должен находится на каком-то определенном ip-адресе, или должен будит находится на внешнем ip-адресе требуется изменить тип подключения на статический, для этого как было описано выше, переходим в пункт меню (9) «Network». Далее находясь на пункте (1) «WanConnectionType» нажимаем на софт-клавишу «edit»
. Далее нажимаем софт-клавишу «option» вместо DCHP на экране высветится StaticIP и жмем софт-клавишу «ok»
.После чего при помощи
кнопки-Навигации перейти к пункту (8) «Non-DHCP IP Address» и нажать софт-клавишу «edit»
. Далее вводим ip-адрес используя в качестве разделителя вместо точки клавишу «*» , после нажимаем софт клавишу «ok». По аналогии с предыдущим пунктом заполняем (9) «Non-DHCP Subnet Mask» , (10) «Non-DHCP Default Route», (11) «Non-DHCP DNS» 1 и (12) «Non-DHCP DNS 2». После того как ввели все необходимые параметры сетевого подключения нажимаем софт-клавишу «save»
. После чего при помощи клавиши навигации переходим на пункт (12) «Reboot» и нажимаем софт-клавишу «ок», после перезагрузки аппарата будут применены статические настройки подключения.
- После того как ip-телефон подключен к сети и мы узнали его ip-адрес, в любом браузере вводим в адресную строкуhttp://<ip-адрес>/ (например : http://10.0.2.41/ или http://192.168.1.15/ ). Вы должны увидеть подобное окно:

Для дальнейших настроек мы должны перейти в привилегированный режим, для этого жмем в правом верхнем углу сначала «Admin Login»
, нам открывается еще часть настроек , но нам нужен полный расширенный функционал , далее нажимаем «advanced».
. Или просто вводим а адресной строке браузера http://<ip-адрес>/admin/advanced/ (напримерhttp://192.168.0.12/admin/advanced/ или http://10.0.2.41/admin/advanced/ ). После чего перед нами вкладки для настройки на ip-телефоне сетевого подключения, региональных параметров, функционала телефона, настройке линий, и прочего.
- Все дальнейшие настройки сетевого подключения можно производить теперь из WEB-интерфейса во вкладке «System»

В данной вкладке также устанавливаются пароли пользовательский и администратора. Не рекомендуется устанавливать пользовательский пароль, при назначенном пользовательском пароле без его ввода на телефоне не будут доступны просмотр журнала звонков, повтор последнего набранного номера, и большая часть функционала. «Admin Passwd» назначаем обязательно. Так же все что мы ранее настраивали на самом телефоне , мы можем отредактировать в данной вкладке
- После того как мы подключили телефон к сети, зашли на WEB-интерфейс и установили пароль администратора, переходим к вкладке «SIP»
.В данной вкладке важно поставить значение поля «RFC 2543 Call Hold» в положение «NO». Данная функция может конфликтовать со старым voip оборудованием других операторов, некорректно отрабатывая HOLD.
- Далее переходим во вкладку «Regional»

Здесь стоит отметить что при использовании виртуальных АТС, в нашем случае «BroadWorks», могут совпадать коды активации услуг локальные (на телефоне) с короткими кодами активации услуг на виртуальной АТС. Вследствие чего отрабатываются локальные коды, а коды виртуальной АТС не задействуются. Для правильной работы в такой среде нужно все заполненные поля раздела «Vertical Service Activation Codes» , которые показаны на картинке, очистить
Так же в данной вкладке задается часовой пояс (временная зона) и язык локализации интерфейса телефона (по умолчанию русский не установлен, по этому выставляем en-US).
- Переходим к вкладке «Phone»
В данной вкладке настраивается соотношение
кнопок линий к учетным записям заведенным на ip-телефоне
. А также отображаемое на экране имя линии
. По умолчанию все настроенное 1линия-1 учетная запись , 2линия-2 учетная запись, 3линия-3 учтеная запись, 4линия-4 учетная запись. Но можно при использовании одной учетной записи на телефоне выстевить на всех 4х линия значение поля «Extension : 1» (если учетная запись заведена в Ext.1).Также в данной вкладке присутствует возможность отключить софт-клавиши локальных сервисов которые можно случайно активировать. Значание «Yes» оставляем только в выделенных полях, остальные функции отключаем выставляя «NO»
- Далее переходим к вкладке «User»
В данной вкладке выставляем формат даты и времени для более удобного просмотра журнала звонков
- Переходим к вкладке «Ext 1»
Здесь мы будем настраивать SIP учетную запись. Для начала убедимся что наша учетная запись включена , параметр «Line Enable» должен быть выставлен «Yes»
Далее для работы в нашей сети нужно прописать адрес SIP-proxy сервера , в нашем случае «Proxy» будет sip.teleum.com , адрес к которому будет обращатся аппарат для регистрации или попытки совершить вызов. «Use Outbound Proxy» выставляем «NO», нужно только если адрес «Proxy» не соответствует адресу исходящего адреса «Proxy» для регистрации и инициализации вызовов. Поле «Register» выставляем «YES», нам нужно чтобы наша учетная запись регистрировалась на заданном выше «Proxy» сервере. «Register Expires» и «Proxy Fallback Intvl» выставляем значение «600», по умолчания «3600». Период перерегистрации не должен быть очень маленьким, так как может быть рассмотрен как спам «Proxy» сервером, и слишком большим, так как при кратких потерях на интернет канале придется либо очень долго ждать пока регистрации восстановится, либо перезагружать телефон вручную.Далее заполняем поля «Display Name» судя вводим , то что хотим чтобы отображалось на дисплее. В поле «User ID» вводим значение вашего Sip User Id. В поле «Auth ID» вводим значение SIP Auth ID. В поле «Password» вводим значение SIP password. Так же выставляем «Use Auth ID» значение «YES», чтобы при регистрации использовалось аутентификационное имя.
Далее нам нужно выставить кодеки, для обработки голосового потока. Наиболее приоритетным кодеком необходимо выставить G711A, так как он обеспечивает наилучшее качество звука при полосе пропускания около 100кбит\с на один разговор. G711U стоит оставить вторым приоритетом, так как этот кодек хоть и дает качество звука, сравнимое с G711A, но является менее распространенным в России и ЕвропеG729 является кодеком с наименьшей требуемой пропускной способностью ( примерно 30 кбит\с ) однако он более чувствителен к потерям на канале, потребляет больше ресурсов устройства и выдает наихудшее качество звука. Кодек G723 хоть и обладает наименьшей пропускной способностью (около 28 кбит\с) желательно не использовать вообще из-за наиболее низкого качества звука. А также значение поля «Use Pref Codec Only» выставляем «No», чтобы при автосогласовании была возможность выбрать наиболее подходящий кодек.
- По завершению всех настроек нажимаем в нижней части страницы «Submit all change»
После чего ip-телефон отправится в перезагрузку, для применения всех настроек, на экране будет
- Позавершению настроек переходим к вкладке «Info»
Здесь мы можем увидеть статус учетной записи «Regisration State» (в примере Ext 1), время и дату последней удачной регистрации «Last Registrarion At», и время оставшееся до следующей регистрации «Next Registration In».
Данная инструкция описывает настройку ip-телефона «Cisco (Linksys) SPA504G». Также эта инструкция подходит ко всем телефонам «spa5xx-3xx»
«Cisco (Linksys) SPA504G» Ip-телефон бизнес класса достаточно надежный удобный и практичный. Настраивается данная модель полностью через WEB-интерфейс.
- Если вам в руки попал ненастроенный ip-телефон, то этот пункт инструкции вы можете пропустить. Однако если вы уверены, что этот ip-телефон уже где-то использовался, то его лучше всего сбросить на заводские настройки. Чтобы сбросить данный ip-телефон к заводским настройкам на самом аппарате требуется нажать
 кнопку-Меню. Далее при помощи
кнопку-Меню. Далее при помощи  кнопки-Навигации перейти к пункту (14) «Factory Reset». Далее нажимаем
кнопки-Навигации перейти к пункту (14) «Factory Reset». Далее нажимаем 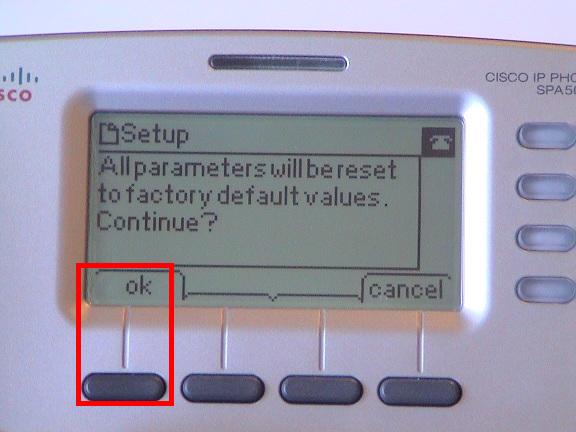
софт клавишу «ОК». IP-телефон перезагрузится и вернется к настройкам по умолчанию. - Имея в наличии ip-телефон с заводскими настройками, подключаем сетевой кабель в «Switch port»

- IP-телефон по умолчанию получает ip-адрес по DHCP (автоматически). Посмотреть полученный ip-адрес можно нажав
 кнопку-Меню, далее при помощи
кнопку-Меню, далее при помощи  кнопки-Навигации перейти к пункту (9) Network, и нажать софт-клавишу «select».
кнопки-Навигации перейти к пункту (9) Network, и нажать софт-клавишу «select».
Далее мы видим тип подключения DHCP и полученный автоматически ip-адрес
 .
.
Если в вашей локальной сети нет DHCP сервера, телефон должен находится на каком-то определенном ip-адресе, или должен будит находится на внешнем ip-адресе требуется изменить тип подключения на статический, для этого как было описано выше, переходим в пункт меню (9) «Network». Далее находясь на пункте (1) «WanConnectionType» нажимаем на софт-клавишу «edit»
. Далее нажимаем софт-клавишу «option» вместо DCHP на экране высветится StaticIP и жмем софт-клавишу «ok»
.После чего при помощи
![]() кнопки-Навигации перейти к пункту (8) «Non-DHCP IP Address» и нажать софт-клавишу «edit»
кнопки-Навигации перейти к пункту (8) «Non-DHCP IP Address» и нажать софт-клавишу «edit»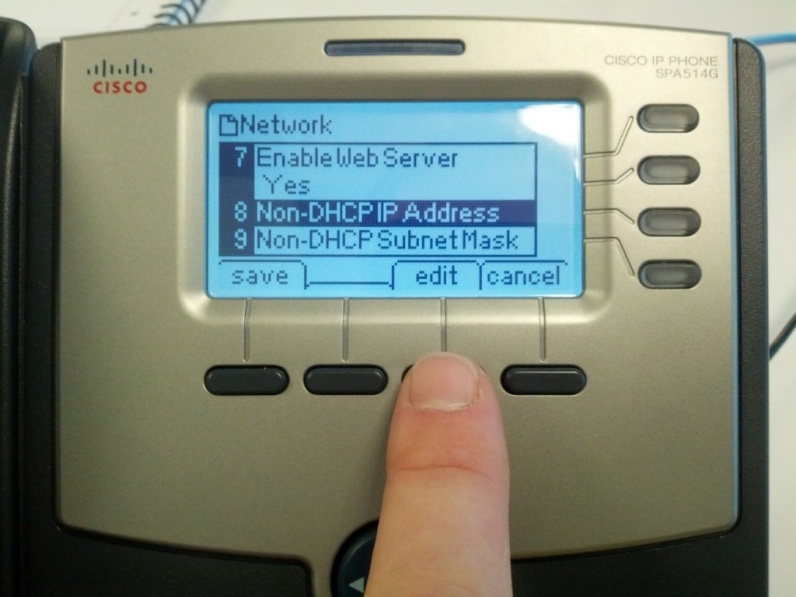
. Далее вводим ip-адрес используя в качестве разделителя вместо точки клавишу «*» , после нажимаем софт клавишу «ok». По аналогии с предыдущим пунктом заполняем (9) «Non-DHCP Subnet Mask» , (10) «Non-DHCP Default Route», (11) «Non-DHCP DNS» 1 и (12) «Non-DHCP DNS 2». После того как ввели все необходимые параметры сетевого подключения нажимаем софт-клавишу «save»
. После чего при помощи клавиши навигации переходим на пункт (12) «Reboot» и нажимаем софт-клавишу «ок», после перезагрузки аппарата будут применены статические настройки подключения.
- После того как ip-телефон подключен к сети и мы узнали его ip-адрес, в любом браузере вводим в адресную строкуhttp://<ip-адрес>/ (например : http://10.0.2.41/ или http://192.168.1.15/ ). Вы должны увидеть подобное окно:

Для дальнейших настроек мы должны перейти в привилегированный режим, для этого жмем в правом верхнем углу сначала «Admin Login»
 , нам открывается еще часть настроек , но нам нужен полный расширенный функционал , далее нажимаем «advanced».
, нам открывается еще часть настроек , но нам нужен полный расширенный функционал , далее нажимаем «advanced». . Или просто вводим а адресной строке браузера http://<ip-адрес>/admin/advanced/ (напримерhttp://192.168.0.12/admin/advanced/ или http://10.0.2.41/admin/advanced/ ). После чего перед нами вкладки для настройки на ip-телефоне сетевого подключения, региональных параметров, функционала телефона, настройке линий, и прочего.
. Или просто вводим а адресной строке браузера http://<ip-адрес>/admin/advanced/ (напримерhttp://192.168.0.12/admin/advanced/ или http://10.0.2.41/admin/advanced/ ). После чего перед нами вкладки для настройки на ip-телефоне сетевого подключения, региональных параметров, функционала телефона, настройке линий, и прочего. - Все дальнейшие настройки сетевого подключения можно производить теперь из WEB-интерфейса во вкладке «System»

В данной вкладке также устанавливаются пароли пользовательский и администратора. Не рекомендуется устанавливать пользовательский пароль, при назначенном пользовательском пароле без его ввода на телефоне не будут доступны просмотр журнала звонков, повтор последнего набранного номера, и большая часть функционала. «Admin Passwd» назначаем обязательно. Так же все что мы ранее настраивали на самом телефоне , мы можем отредактировать в данной вкладке

- После того как мы подключили телефон к сети, зашли на WEB-интерфейс и установили пароль администратора, переходим к вкладке «SIP»
.В данной вкладке важно поставить значение поля «RFC 2543 Call Hold» в положение «NO». Данная функция может конфликтовать со старым voip оборудованием других операторов, некорректно отрабатывая HOLD.

- Далее переходим во вкладку «Regional»

Здесь стоит отметить что при использовании виртуальных АТС, в нашем случае «BroadWorks», могут совпадать коды активации услуг локальные (на телефоне) с короткими кодами активации услуг на виртуальной АТС. Вследствие чего отрабатываются локальные коды, а коды виртуальной АТС не задействуются. Для правильной работы в такой среде нужно все заполненные поля раздела «Vertical Service Activation Codes» , которые показаны на картинке, очистить
 Так же в данной вкладке задается часовой пояс (временная зона) и язык локализации интерфейса телефона (по умолчанию русский не установлен, по этому выставляем en-US).
Так же в данной вкладке задается часовой пояс (временная зона) и язык локализации интерфейса телефона (по умолчанию русский не установлен, по этому выставляем en-US).
- Переходим к вкладке «Phone»
В данной вкладке настраивается соотношение
кнопок линий к учетным записям заведенным на ip-телефоне
 . А также отображаемое на экране имя линии
. А также отображаемое на экране имя линии
. По умолчанию все настроенное 1линия-1 учетная запись , 2линия-2 учетная запись, 3линия-3 учтеная запись, 4линия-4 учетная запись. Но можно при использовании одной учетной записи на телефоне выстевить на всех 4х линия значение поля «Extension : 1» (если учетная запись заведена в Ext.1).Также в данной вкладке присутствует возможность отключить софт-клавиши локальных сервисов которые можно случайно активировать. Значание «Yes» оставляем только в выделенных полях, остальные функции отключаем выставляя «NO»

- Далее переходим к вкладке «User»
В данной вкладке выставляем формат даты и времени для более удобного просмотра журнала звонков
- Переходим к вкладке «Ext 1»
Здесь мы будем настраивать SIP учетную запись. Для начала убедимся что наша учетная запись включена , параметр «Line Enable» должен быть выставлен «Yes»
 Далее для работы в нашей сети нужно прописать адрес SIP-proxy сервера , в нашем случае «Proxy» будет sip.teleum.com , адрес к которому будет обращатся аппарат для регистрации или попытки совершить вызов. «Use Outbound Proxy» выставляем «NO», нужно только если адрес «Proxy» не соответствует адресу исходящего адреса «Proxy» для регистрации и инициализации вызовов. Поле «Register» выставляем «YES», нам нужно чтобы наша учетная запись регистрировалась на заданном выше «Proxy» сервере. «Register Expires» и «Proxy Fallback Intvl» выставляем значение «600», по умолчания «3600». Период перерегистрации не должен быть очень маленьким, так как может быть рассмотрен как спам «Proxy» сервером, и слишком большим, так как при кратких потерях на интернет канале придется либо очень долго ждать пока регистрации восстановится, либо перезагружать телефон вручную.Далее заполняем поля «Display Name» судя вводим , то что хотим чтобы отображалось на дисплее. В поле «User ID» вводим значение вашего Sip User Id. В поле «Auth ID» вводим значение SIP Auth ID. В поле «Password» вводим значение SIP password. Так же выставляем «Use Auth ID» значение «YES», чтобы при регистрации использовалось аутентификационное имя.
Далее для работы в нашей сети нужно прописать адрес SIP-proxy сервера , в нашем случае «Proxy» будет sip.teleum.com , адрес к которому будет обращатся аппарат для регистрации или попытки совершить вызов. «Use Outbound Proxy» выставляем «NO», нужно только если адрес «Proxy» не соответствует адресу исходящего адреса «Proxy» для регистрации и инициализации вызовов. Поле «Register» выставляем «YES», нам нужно чтобы наша учетная запись регистрировалась на заданном выше «Proxy» сервере. «Register Expires» и «Proxy Fallback Intvl» выставляем значение «600», по умолчания «3600». Период перерегистрации не должен быть очень маленьким, так как может быть рассмотрен как спам «Proxy» сервером, и слишком большим, так как при кратких потерях на интернет канале придется либо очень долго ждать пока регистрации восстановится, либо перезагружать телефон вручную.Далее заполняем поля «Display Name» судя вводим , то что хотим чтобы отображалось на дисплее. В поле «User ID» вводим значение вашего Sip User Id. В поле «Auth ID» вводим значение SIP Auth ID. В поле «Password» вводим значение SIP password. Так же выставляем «Use Auth ID» значение «YES», чтобы при регистрации использовалось аутентификационное имя. 
Далее нам нужно выставить кодеки, для обработки голосового потока. Наиболее приоритетным кодеком необходимо выставить G711A, так как он обеспечивает наилучшее качество звука при полосе пропускания около 100кбит\с на один разговор. G711U стоит оставить вторым приоритетом, так как этот кодек хоть и дает качество звука, сравнимое с G711A, но является менее распространенным в России и ЕвропеG729 является кодеком с наименьшей требуемой пропускной способностью ( примерно 30 кбит\с ) однако он более чувствителен к потерям на канале, потребляет больше ресурсов устройства и выдает наихудшее качество звука. Кодек G723 хоть и обладает наименьшей пропускной способностью (около 28 кбит\с) желательно не использовать вообще из-за наиболее низкого качества звука. А также значение поля «Use Pref Codec Only» выставляем «No», чтобы при автосогласовании была возможность выбрать наиболее подходящий кодек.
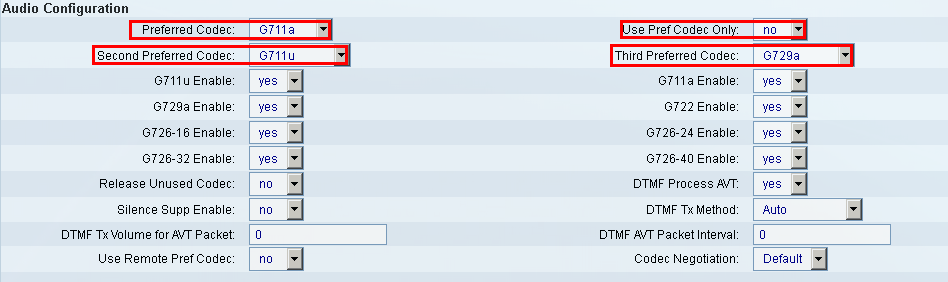
- По завершению всех настроек нажимаем в нижней части страницы «Submit all change»
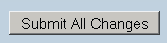 После чего ip-телефон отправится в перезагрузку, для применения всех настроек, на экране будет
После чего ip-телефон отправится в перезагрузку, для применения всех настроек, на экране будет 
- Позавершению настроек переходим к вкладке «Info»

Здесь мы можем увидеть статус учетной записи «Regisration State» (в примере Ext 1), время и дату последней удачной регистрации «Last Registrarion At», и время оставшееся до следующей регистрации «Next Registration In».
- По завершению всех настроек нажимаем в нижней части страницы «Submit all change»








